To install one of the older drivers. The files and links below will show you how this is done. Windows 10 Upgrade: If you recently upgraded to Win10, and are using a Chinese programming cable, your PC will automatically update your Prolific driver. You will need to reload Prolific driver 3.2.0.0 back to your PC.
We’re Here to Support You
1-888-730-3255 • support.imagetrend.com
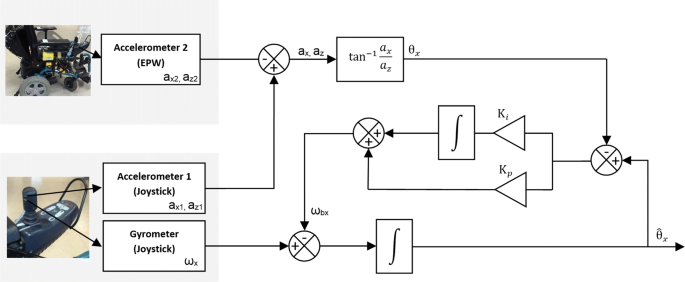
- The logger is capable of recording position, lap-times, speed, acceleration, and banking. Recorded data can then be analyzed on a PC with the 2D software package. The complete software package can be downloaded here (143MB). The user manual can be downloaded here.
- Sopro Intra-Oral Download Links. LATEST WINDOWS 10 SOPRO DRIVER; SNAP DOWNLOAD; HOT KEYS DIRECTORY; Sopro 595 for Dexis 10.
Quick Start:
ID Scanner Setup
Set up ID scanning on your incident forms to allow providers to scan a patient's driver's license and import that information into an incident form. For more information on scanning ID, see Help/University Keyword: 'ID Scanning Overview'.
Setting Up ID Scanning
Step 1: Set Up for Offline Use
Define your agency's service areas in order to populate a city and state after swiping a driver's license while offline.
Step 2: Add the Scan ID Button(s) to Incident Forms
Add the Driver's License Strip / Barcode Scanner button to incident form templates for use on Windows and Android devices. Add the Driver's License 2D Camera Scanner button to forms for use on iPad.
Step 3: Download Software (Windows and iOS Only)
Download 2d Data Recording Driver Printer
Windows
On mobile devices, if you plan on using the ID scanner while offline, download the Elite Desktop Client.
iOS
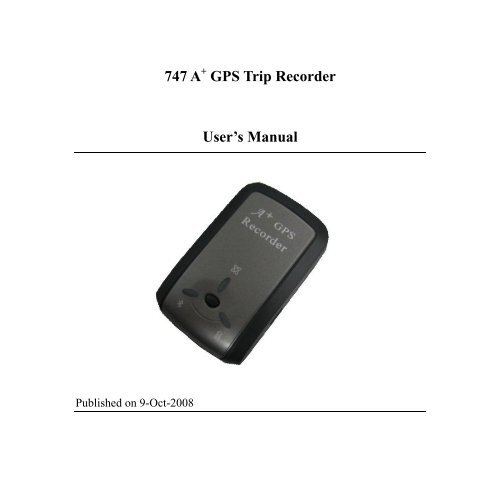
On iPad, download the iOS ImageTrend Elite Utilities app.
Download 2d Data Recording Drivers
Step 4: Attach the Barcode Scanner to the Device (Windows and Android Only)
Attach your barcode scanner(s) to any device that will scan patient's driver's licenses.
ID SCANNING OVERVIEW
Set up the ID scanning feature to scan a patient's driver's license and import that information into an incident form.
Facts
- You can scan state identification cards and driver's licenses while online or offline.
- Scan IDs on mobile devices and desktops using a magnetic strip reader or barcode reader. For Toughbooks, use the built-in barcode reader. On iPad, use the built-in camera (see below for more information).
- When offline, only the postal codes listed in your agency's defined service areas generate a city and state after swiping a driver's license.
- The information you can collect in each state depends on the information embedded in the magnetic strip on identification cards and driver's licenses.
Windows Devices
- Scan driver's licenses with any external magnetic strip reader or barcode reader compatible with your device.
- Scanning on Windows devices requires the Driver's License Strip / Barcode Scanner button on incident forms.
- If the Elite Desktop Client is installed, internet is not required to scan driver's licenses.
iPad / iOS Devices
- Scan driver's licenses using the internal camera or a magnetic strip reader.
- Scanning IDs with the internal camera requires the Driver's License 2D Camera Scanner button on incident forms.
- Scanning IDs with a magnetic strip reader or barcode reader requires the Driver's License Strip/ Barcode Scanner button on incident forms.
- iOS devices require the ImageTrend Elite Utilities App installed to scan driver's licenses.
Android Devices
- Scan driver's licenses using any external magnetic strip reader or barcode reader compatible with your device.
- Scanning on Android devices requires the Driver's License Strip / Barcode Scanner button on incident forms.
- Android devices require internet to scan driver's licenses.
How it Works
Setup
Administrators add the driver's license scanner buttons to EMS form templates and Community Health visit templates. On mobile Windows devices, administrators install the Elite Desktop Client to scan driver's licenses while offline. On iPad, administrators install the iOS Elite Utilities app to scan driver's licenses with the camera.
Scanning IDs
When inside an incident form, users click the scan driver's license button and scan the patient's driver's license. The information on the driver's license populates in the incident form.
Hardware and Software Requirements
To scan IDs and import the information into your incident form the following is required:
iPad
- iOS Elite Utilities app
- Magnetic strip reader* (optional)
Windows
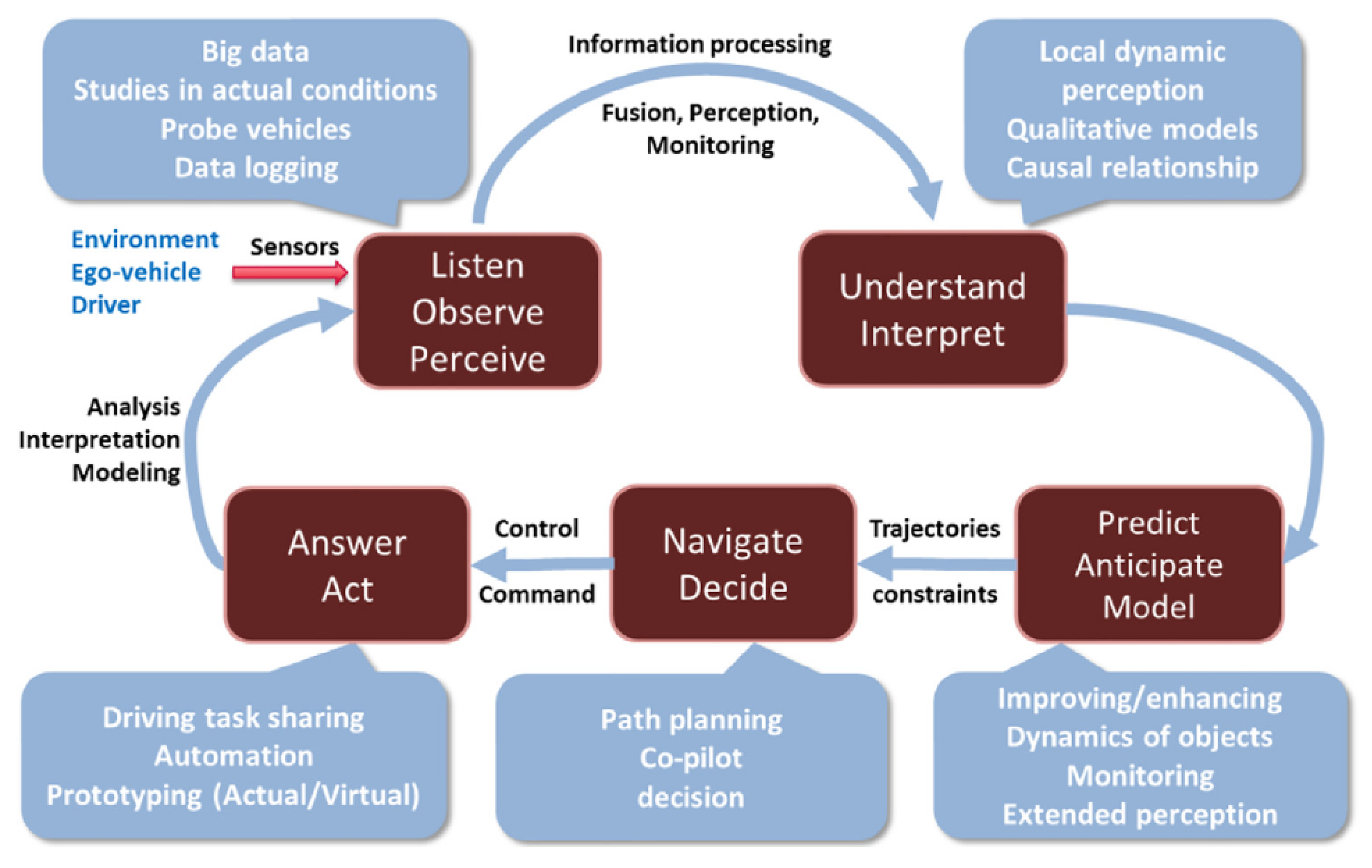
- Magnetic strip reader*
- Elite Desktop Client

Android
- Magnetic strip reader*
* Note: Bluetooth is not supported.
Approved Devices
Below are the devices approved to work with the ID scanner and are supported by ImageTrend support.
- Panasonic FZ-G1 additional configuration files required; download on the device's website.
- Panasonic CF-20 additional configuration files required; download on the device's website.
- iPad requires the iOS ImageTrend Elite Utilities App
Since 1993 2D Debus & Diebold Meßysteme GmbH has been the reliable partner for numerous companies in the engine and sports sector.
Whether on land, on water or by air: 2D offers with its individual and tailor-made solutions for data acquisition, data recording and data evaluation the optimal basis for more success, especially in racing.
Together with leading, well-known Moto-GP and Formula 1 teams, car manufacturers and many other partners, great successes have been achieved that spur the 2D team on to achieve even more in the future.
Get the maximum!
