The device you connected to has new features for USB-C that the cable doesn’t support. The device or dongle isn't connected to the correct USB-C port on your PC (or phone). The device or dongle is using an external hub or dock to connect to your PC (or phone). Too many other Alternate Mode devices or dongles are connected to your PC (or phone). DriverPack Solution suggests you installing the drivers for your device for free, or downloading the software for automatic driver installation and update. Available for Windows XP, 7, 8, 8.1 and 10. Download and Installation of Garmin Mode Device Drivers In order for Garmin Mode USB devices to communicate with a Windows computer, Garmin USB drivers need to be installed. These drivers are not needed for newer Garmin devices that use a USB mass storage or Media Transfer Protocol (MTP) interface. AgaMatrix Glucose Meters. We design, develop, and manufacture world-class products for diabetes care. World class accuracy, technology, and innovative features.
-->Non-HID keyboards and mice can connect over multiple legacy buses but still use the same class driver. This section contains details on the class drivers themselves. The following sections goes into details on the controllers.
This topic describes the typical physical configuration of keyboard and mouse devices in Microsoft Windows 2000 and later.
The following figures show two common configurations that employ a single keyboard and a single mouse.
The figure on the left shows a keyboard and a mouse connected to a system bus through independent controllers. A typical configuration consists of a PS/2-style keyboard operated through an i8042 controller, and a serial-style mouse operated through a serial port controller.
The following additional information is important for keyboard and mice manufactures:
- Keyboards are opened in exclusive mode by the operating system stack for security reasons
- Windows supports the simultaneous connection of more than one keyboard and mouse device.
- Windows does not support independent access by a client to each device.
Class driver features
This topic describes the features of the following Microsoft Windows 2000 and later system class drivers:
Kbdclass, the class driver for devices of GUID_CLASS_KEYBOARD device class
Mouclass, the class driver for devices of GUID_CLASS_MOUSE device class
Kbdclass implements the Kbdclass service and its executable image is kbdclass.sys.
Mouclass implements the Mouclass service and its executable image is mouclass.sys.
Kbdclass and Mouclass each feature:
Generic and hardware-independent operation of the device class.
Plug and Play, power management, and Windows Management Instrumentation (WMI).
Operation of legacy devices.
Simultaneous operation of more than one device.
Connection of a class service callback routine that a function driver uses to transfer data from the input data buffer of the device to the data buffer of the class driver.
Configuration of device objects
The following figure shows the configuration of device objects for a Plug and Play PS/2-style keyboard and mouse device. Each class driver creates an upper-level class filter device object (filter DO) that is attached to a function device object (FDO) through an optional upper-level device filter DO. An upper-level device filter driver creates the upper-level device filter DO. I8042prt creates the function DO and attaches it to a physical device object (PDO) created by the root bus driver.
PS/2 Keyboard
The keyboard driver stack consists of the following.
- Kbdclass, the upper-level keyboard class filter driver
- One or more optional upper-level keyboard filter driver
- I8042prt, the function driver
PS/2 Mouse
The mouse driver stack consists of the following.
- Mouclass, the upper-level mouse class filter driver
- One or more optional upper-level mouse filter driver
- I8042prt, the function driver
Kbdclass and Mouclass can support more than one device in two different modes. In the one-to-one mode, each device has an independent device stack. The class driver creates and attaches an independent class DO to each device stack. Each device stack has its own control state and input buffer. The Microsoft Win32 subsystem accesses input from each device through a unique file object.
In the grandmaster mode, the class driver operates all the devices in the following way:
The class driver creates both a grandmaster class DO that represents all of the devices and a subordinate class DO for each device.
The class driver attaches a subordinate class DO to each device stack. Below the subordinate class DO, the device stack is same as that created in the one-to-one mode.
The grandmaster class DO controls the operation of all the subordinate DOs.
The Win32 subsystem accesses all device input through the file object that represents the grandmaster class device.
All device input is buffered in the grandmaster's data queue.
The grandmaster maintains a single global device state.
Kbdclass and Mouclass operate in the one-to-one mode if their registry entry value ConnectMultiplePorts is set to 0x00 (under the key HKLMServicesCurrentControlSet<class service>Parameters, where class service is Kbdclass or Mouclass). Otherwise Kbdclass and Mouclass operate in grandmaster mode.
Open and close via the class driver
The Microsoft Win32 subsystem opens all keyboard and mouse devices for its exclusive use. For each device class, the Win32 subsystem treats input from all the devices as if the input came from a single input device. An application cannot request to receive input from only one particular device.
The Win32 subsystem dynamically opens Plug and Play input devices after it receives notification from the Plug and Play manager that a GUID_CLASS_KEYBOARD or GUID_CLASS_MOUSE device interface is enabled. The Win32 subsystem closes Plug and Play devices after it receives notification that an opened interface is disabled. The Win32 subsystem also opens legacy devices by name (for example, 'DeviceKeyboardLegacyClass0'). Note that once the Win32 subsystem successfully opens a legacy device, it cannot determine if the device is later physically removed.
After Kbdclass and Mouclass receive a create request they do the following for Plug and Play and legacy operation:

Plug and Play Operation
If the device is in the Plug and Play started state, the class driver sends the IRP_MJ_CREATE request down the driver stack. Otherwise the class driver completes the request without sending the request down the driver stack. The class driver sets the trusted file that has read access to the device. If there is a grandmaster device, the class driver sends a create request to all the ports that are associated with the subordinate class devices.
Legacy Operation
The class driver sends an internal device control request to the port driver to enable the device.
Connect a service callback to a device
The class drivers must connect their class service to a device before the device can be opened. The class drivers connect their class service after they attach a class DO to a device stack. The function driver uses the class service callback to transfer input data from a device to the class data queue for the device. The function driver's ISR dispatch completion routine for a device calls the class service callback. Kbdclass provides the class service callback KeyboardClassServiceCallback, and Mouclass provides the class service callback MouseClassServiceCallback.
A vendor can modify the operation of a class service callback by installing an upper-level filter driver for a device. The sample keyboard filter driver Kbfiltr defines the KbFilter_ServiceCallback callback, and the sample mouse filter driver Moufiltr defines the MouFilter_ServiceCallback callback. The sample filter service callbacks can be configured to modify the input data that is transferred from the port input buffer for a device to the class data queue. For example, the filter service callback can delete, transform, or insert data.
The class and filter service callbacks are connected in the following way:
The class driver sends an internal device connect request down the device stack (IOCTL_INTERNAL_KEYBOARD_CONNECT or IOCTL_INTERNAL_MOUSE_CONNECT). The class connect data is specified by a CONNECT_DATA structure that includes a pointer to the class device object, and a pointer to the class service callback.
After the filter driver receives the connect request, it saves a copy of the class connect data, and replaces the request's connect data with filter connect data. The filter connect data specifies a pointer to the filter device object and a pointer to the filter driver service callback. The filter driver then sends the filtered connect request to the function driver.
The class and filter service callbacks are called in the following way:
The function driver uses the filter connect data to make the initial callback to the filter service callback.
After filtering the input data, the filter service callback uses the class connect data that it saved to make a callback to the class service callback.
Query and set a keyboard device
I8042prt supports the following internal device control requests to query information about a keyboard device, and to set parameters on a keyboard device:
For more information about all keyboard device control requests, see Human Interface Devices Reference.
Scan code mapper for keyboards
In Microsoft Windows operating systems, PS/2-compatible scan codes provided by an input device are converted into virtual keys, which are propagated through the system in the form of Windows messages. If a device produces an incorrect scan code for a certain key, the wrong virtual key message will be sent. This can be fixed by writing a filter driver that analyzes the scan codes generated by firmware and modifies the incorrect scan code to one understood by the system. However, this is a tedious process and can sometimes lead to severe problems, if errors exist in the kernel-level filter driver.
Windows 2000 and Windows XP include a new Scan Code Mapper, which provides a method that allows for mapping of scan codes. The scan code mappings for Windows are stored in the following registry key:
Note There is also a Keyboard Layouts key (notice the plural form) under the Control key, but that key should not be modified.
In the Keyboard Layout key, the Scancode Map value must be added. This value is of type REG_BINARY (little Endian format) and has the data format specified in the following table.
| Start offset (in bytes) | Size (in bytes) | Data |
|---|---|---|
| 0 | 4 | Header: Version Information |
| 4 | 4 | Header: Flags |
| 8 | 4 | Header: Number of Mappings |
| 12 | 4 | Individual Mapping |
| ... | ... | ... |
| Last 4 bytes | 4 | Null Terminator (0x00000000) |
The first and second DWORDS store header information and should be set to all zeroes for the current version of the Scan Code Mapper. The third DWORD entry holds a count of the total number of mappings that follow, including the null terminating mapping. The minimum count would therefore be 1 (no mappings specified). The individual mappings follow the header. Each mapping is one DWORD in length and is divided into two WORD length fields. Each WORD field stores the scan code for a key to be mapped.

Once the map is stored in the registry, the system must be rebooted for the mappings to take effect. Note that if the mapping of a scan code is necessary on a keypress, the step is performed in user mode just before the scan code is converted to a virtual key. Doing this conversion in user mode can present certain limitations, such as mapping not working correctly when running under Terminal Services.
To remove these mappings, remove the Scancode Map registry value and reboot.
Example 1
The following presents an example. To swap the left CTRL key with the CAPS LOCK key, use a registry editor (preferably Regedt32.exe) to modify the Scancode Map key with the following value:
The following table contains these entries broken into DWORD fields and the bytes swapped.
Value: Interpretation
0x00000000: Header: Version. Set to all zeroes.
0x00000000: Header: Flags. Set to all zeroes.
0x00000003: Three entries in the map (including null entry).
0x001D003A: Left CTRL key --> CAPS LOCK (0x1D --> 0x3A).
Agamatrix Port Devices Driver Tp-link
0x003A001D: CAPS LOCK --> Left CTRL key (0x3A --> 0x1D).
0x00000000: Null terminator.
Example 2
It is also possible to add a key not generally available on a keyboard or to remove a key that is never used. The following example shows the value stored in Scancode Map to remove the right CTRL key and change the functionality of the right ALT key to work as a mute key:
The following table contains these entries broken into DWORD fields and the bytes swapped.
Value: Interpretation
0x00000000: Header: Version. Set to all zeroes.
0x00000000: Header: Flags. Set to all zeroes.
0x00000003: Three entries in the map (including null entry).

0xE01D0000: Remove the right CTRL key (0xE01D --> 0x00).
0xE038E020: Right ALT key --> Mute key (0xE038 --> 0xE020).
0x00000000: Null terminator.
After the necessary data is generated, it can be inserted into the registry in several ways.
- A .reg file can be generated that can be easily incorporated into the system registry using a registry editor.
- An .inf file can also be created with an [AddReg] section that contains the registry information to be added.
- Regedt32.exe can be used to manually add the information to the registry.
The Scan Code Mapper has several advantages and disadvantages.
The advantages include:
- The Mapper can be used as an easy fix to correct firmware errors.
- Frequently used keys can be added to the keyboard by modifying the map in registry. Keys that aren't often used (for example, right CTRL key) can be mapped to null (removed) or exchanged for other keys.
- Key locations can be altered easily. Users can easily customize the location of frequently used keys for their benefit.
The following disadvantages are recognized:
- Once the map is stored in the registry, a system reboot is required to activate it.
- The mappings stored in the registry work at system level and apply to all users. These mappings cannot be set to work differently depending on the current user.
- The current implementation restricts the functionality of the map such that mappings always apply to all keyboards connected to the system. It is not currently possible to create a map on a per-keyboard basis.
Query a mouse device
I8042prt supports the following internal device control request to query information about a mouse device:
For more information about all mouse device control requests, see Human Interface Devices Reference.
Registry settings associated with mouse class driver
The following is a list of registry keys associated with the mouse class driver.
[Key: HKLMSYSTEMCurrentControlSetServicesMouclassParameters]
- MaximumPortsServiced – Not used on Windows XP and later. Only for Windows NT4.
- PointerDeviceBaseName – Specifies the base name for the device objects created by the mouse class device driver
- ConnectMultiplePorts – Determines whether there is one or more than one port device object for each class device object. This entry is used primarily by device drivers.
- MouseDataQueueSize - Specifies the number of mouse events buffered by the mouse driver. It also is used in calculating the size of the mouse driver's internal buffer in the nonpaged memory pool.
Absolute pointing devices
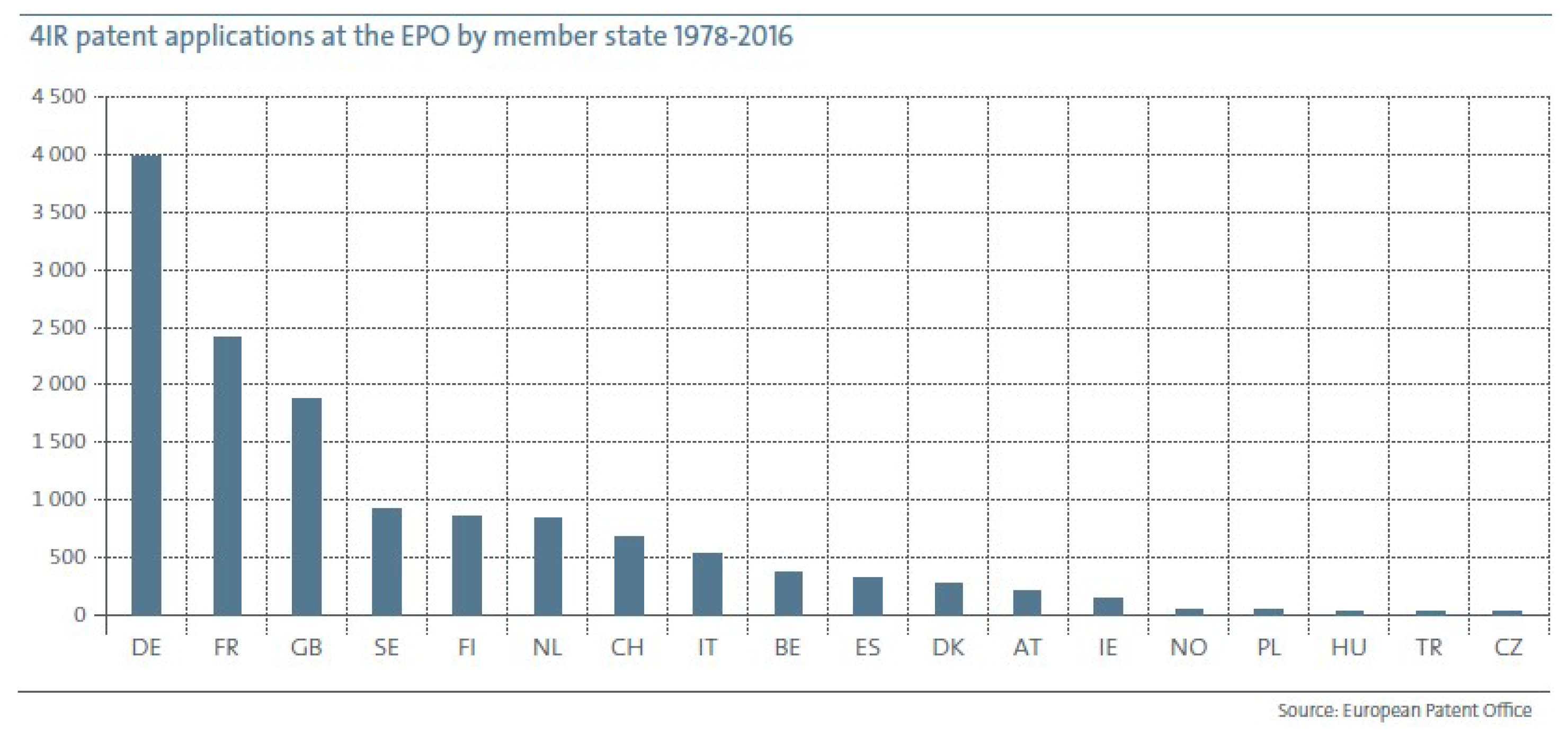
For devices of type GUID_CLASS_MOUSE, a device's function driver:
Handles device-specific input.
Creates the MOUSE_INPUT_DATA structures required by MouseClassServiceCallback.
Transfers MOUSE_INPUT_DATA structures to the Mouclass data queue by calling MouseClassServiceCallback in its ISR dispatch completion routine.

For an absolute pointing device, the device's function driver must set the LastX, LastY, and Flags members of the MOUSE_INPUT_DATA structures in the following way:
In addition to dividing the device input value by the maximum capability of the device, the driver scales the device input value by 0xFFFF:
The driver sets the MOUSE_MOVE_ABSOLUTE flag in Flags.
If the input should be mapped by Window Manager to an entire virtual desktop, the driver sets the MOUSE_VIRTUAL_DESKTOP flag in Flags. If the MOUSE_VIRTUAL_DESKTOP flag is not set, Window Manager maps the input to only the primary monitor.
The following specifies, by type of device, how these special requirements for an absolute pointing device are implemented:
HID devices:
Mouhid, the Windows function driver for HID mouse devices, implements these special requirements automatically.
PS/2-style devices:
An upper-level filter driver is required. The filter driver supplies an IsrHook callback and a class service callback. I8042prt calls the IsrHook to handle raw device input, and calls the filter class service callback to filter the input. The filter class service callback, in turn, calls MouseClassServiceCallback. The combination of the IsrHook callback and the class service callback handles device-specific input, creates the required MOUSE_INPUT_DATA structures, scales the device input data, and sets the MOUSE_MOVE_ABSOLUTE flag.
Plug and Play COM port devices that are enumerated by Serenum:
A Plug and Play function driver is required. The function driver creates the required MOUSE_INPUT_DATA structures, scales the device input data, and sets the MOUSE_MOVE_ABSOLUTE flag before it calls MouseClassServiceCallback.
Non-Plug and Play COM port devices:
A device-specific function driver is required. The function driver creates the required MOUSE_INPUT_DATA structures, scales the device input data, and sets the MOUSE_MOVE_ABSOLUTE flag before it calls MouseClassServiceCallback.
Device on an unsupported bus:
A device-specific function driver is required. The function driver creates the required MOUSE_INPUT_DATA structures, scales the device input data, and sets the MOUSE_MOVE_ABSOLUTE flag before it calls MouseClassServiceCallback.
Korg USB-MIDI Driver for Windows XP
The first time you connect the Korg USB MIDI Device to the USB port of your computer, the default USB-MIDI driver for Windows will be installed automatically. If you want to use the Korg USB-MIDI Driver for Windows XP, use the following procedure to reinstall the driver.
The driver must be installed separately for each USB port you use. If you connect the Korg USB MIDI Device to a USB port different than the one you used when installing the Korg USB-MIDI Driver, you will need to reinstall the Korg USB-MIDI Driver using the same procedure.
- In order to install (or uninstall) the driver in Windows XP, you must have Administrator privileges. For details, contact your system administrator.
- If you encounter problems during installation, you may need to make settings so that Windows will not stop you from installing the driver due to its lack of a digital signature. For more information, see Allowing installation of an unsigned driver.
- This driver is for Windows XP and Windows XP x64 Edition only. It cannot be used in Windows 95/98/Me.
- Both 64bit application and 32bit application can't access MIDI IN ports of the same USB MIDI Device simultaneously.
- The driver for windows XP x64 Edition is a beta version. If any bugs are found, please report them to: unsupportedsoftwarebugreport@korg.co.jp.
We appreciate your bug reports so that we can refine our software in the future.
Please note that this address is for unsupported software only, so e-mail will NOT be responded to.
You can install/uninstall the Korg USB-MIDI Driver using the tools.
wInstalling the Korg USB-MIDI Driver using a tool
wUninstalling the Korg USB-MIDI Driver using a tool
If you want to install/uninstall the Korg USB-MIDI Driver manually, please see the following sections.
wInstalling the Korg USB-MIDI Driver manually
wUninstalling the Korg USB-MIDI Driver manually
n Installing the Korg USB-MIDI Driver using a tool
Use a USB cable to connect the Korg USB MIDI Device to your computer, and turn on the power of the Korg USB MIDI Device. Windows will detect the connection with the Korg USB MIDI Device. | ||
Excute EzSetup.exe. The list in the upper part of the window shows the KORG USB-MIDI devices that are currently connected to your PC. The lower area shows the software version of the KORG USB-MIDI Driver you are about to install. From the list, choose the KORG USB-MIDI device that is currently connected to your PC, and click Install. | ||
| If a dialog box appears, warning you that the driver is not digitally signed, click Continue Anyway. | ||
When the dialog box indicating that installation is completed appears, click Finish. If a dialog box recommends that you restart Windows, click Yes to restart. |
n Uninstalling the Korg USB-MIDI Driver using a tool
Agamatrix Port Devices Driver Windows 7
Excute UnInstDrv.exe. Click Next. | ||
A list of currently installed KORG MIDI devices will be displayed. Be aware that all MIDI devices with a check mark will be removed. Click Next. | ||
| A dialog box will ask you for confirmation. Click OK. | ||
| Click Finish to complete the procedure. To ensure that the driver removal has taken effect, restart Windows. |
n Installing the Korg USB-MIDI Driver manually
Use a USB cable to connect the Korg USB MIDI Device to your computer, and turn on the power of the Korg USB MIDI Device. Windows will detect the connection with the Korg USB MIDI Device. | ||
From the taskbar, click Start and then click Control Panel to open the Control Panel. From the Control Panel, start up Sounds and Audio Devices, and click the Hardware tab. From the list of devices, select USB Audio Device. | ||
| The 'USB Audio Device Properties' dialog box will appear. Click the Driver tab, and then click the Update Driver button. | ||
| The 'Hardware Update Wizard' dialog box will appear. In the 'Can Windows connect to Windows Update to search for software?' field, click 'No, not this time' and then click Next. | ||
In the 'What do you want the wizard to do?' field, click 'Install from a list or specific location' and then click Next. | ||
| In response to 'Please choose your search and installation options, you must click 'Don't search. I will choose the driver to install', and then click Next. | ||
| In response to 'Select the device driver you want to install for this hardware,' click the Have Diskbutton. | ||
| You will be asked for the name of the folder. Insert the CD-ROM included with the Korg USB MIDI Device into your CD-ROM drive. Then type the name of the folder D:Driver that contains the KORG USB MIDI Driver, and click the OK button. This example is for when your CD-ROM drive is drive D. You will need to change this as appropriate for your computer system; for example, if your CD-ROM drive is drive E, then replace D: with E: in the folder name you type. | ||
| Make sure that the name of the Korg USB MIDI Device is displayed as the Model, and click Next to begin installing the driver. | ||
| If a dialog box appears, warning you that the driver is not digitally signed, click Continue Anyway. | ||
| When the dialog box indicating that installation is completed appears, click Finish. If a dialog box recommends that you restart Windows, click Yes to restart. |
n Uninstalling the Korg USB-MIDI Driver manually
From the taskbar, click Start and then click Control Panel to open it. From the Control Panel, open Sounds and Audio Devices, and click the Hardware tab. From the list of devices, select the name of the Korg USB MIDI Device and click the Properties button. | ||
| The Korg USB MIDI Device Properties dialog box will appear. Click the Driver tab, and click the Uninstall button. | ||
| A dialog box will ask you for confirmation. Click the OK button. |
n Allowing installation of an unsigned driver
If your computer has been set so that drivers without a digital signature cannot be installed, you will not be able to install the Korg USB-MIDI Driver. Use the following procedure to change your settings so that you can install the driver.
On the taskbar, click the Start button and then Control Panel to open the Control Panel. From the Control Panel, open System and click the Hardware tab. | ||
If What action do you want Windows to take? is set to Block, you will not be able to install the driver. Choose Ignore or Warn, and then click OK. If necessary, change this setting back to its original setting after you have installed the driver. |
